파워포인트나 문서 작업시에 깔끔하게 캡쳐된 이미지는
업무의 속도를 높여줄 뿐 아니라, 잘만 활용한다면 포토샵같은 이미지 수정 프로그램 부럽지 않습니다.
아직도 프린트스크린으로 저장후에 그림판을 열어 이미지를 자르는 수고를 하고 계시진 않으시겠죠?
열 프로그램 부럽지 않은 오늘의 추천 프로그램은 바로,
에스캡쳐(S capture)
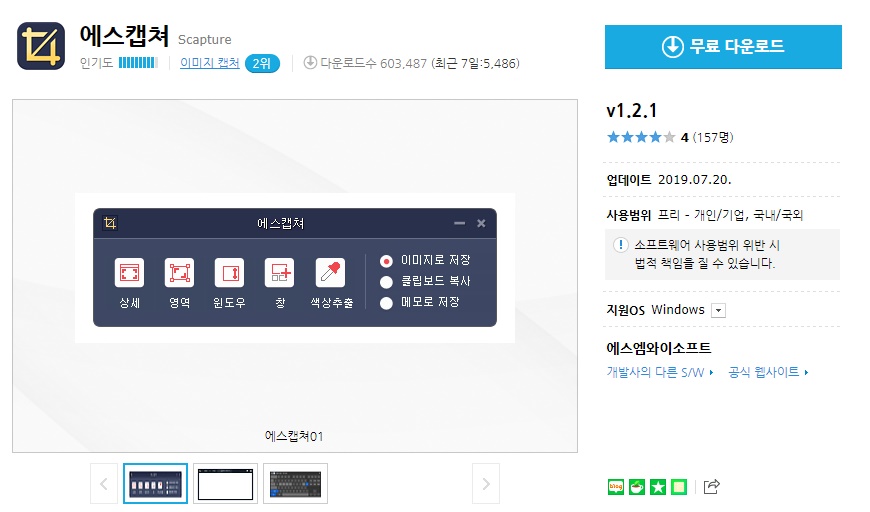
우선 에스캡쳐(S capture)를 다운로드 받아주세요.
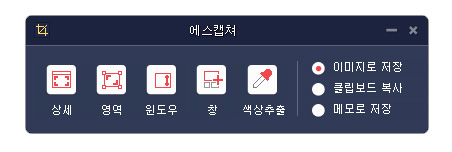
다운로드 한 후에 자동 실행되며 바탕화면에 위와 같은 네이게이터 화면이 나타납니다.
보시면 아시겠지만 스크롤캡쳐 기능은 없어요. 사실 스크롤캡쳐기능은 텍스트가 작고 가독성
떨어져서 잘 사용할 일은 없습니다만. 아쉬운 부분이긴 합니다.
문서 작업에서 가장 많이 쓰는 건 아무래도 영역캡쳐(원하는 부분만 드래그하여)가 아닐까해요.
자주 사용하는 기능은 단축키를 설정할 수 있습니다.
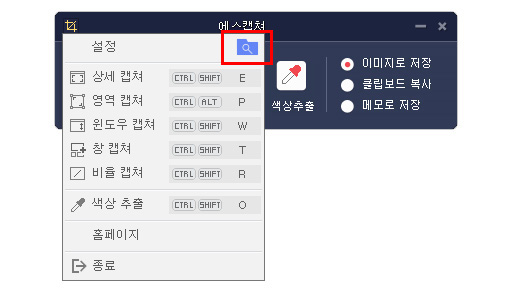
저는 이미 단축키를 수정하였는데요. 좌측 상단(노란색 crop모양)버튼을 누른 후에
최상단 설정을 한번 더 눌러주세요.
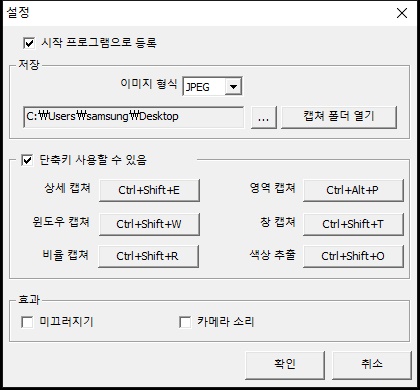
아무래도 거의 매일 사용하다보니,
1. 시작프로그램으로 등록
2. 이미지형식 JPEG로 재설정
3. 캡쳐폴더 바탕화면 지정
4. 영역캡쳐 단축키수정
(왼손은 자판 하단버튼 두개, 오른쪽은 P로 설정)
이렇게 수정하였습니다.
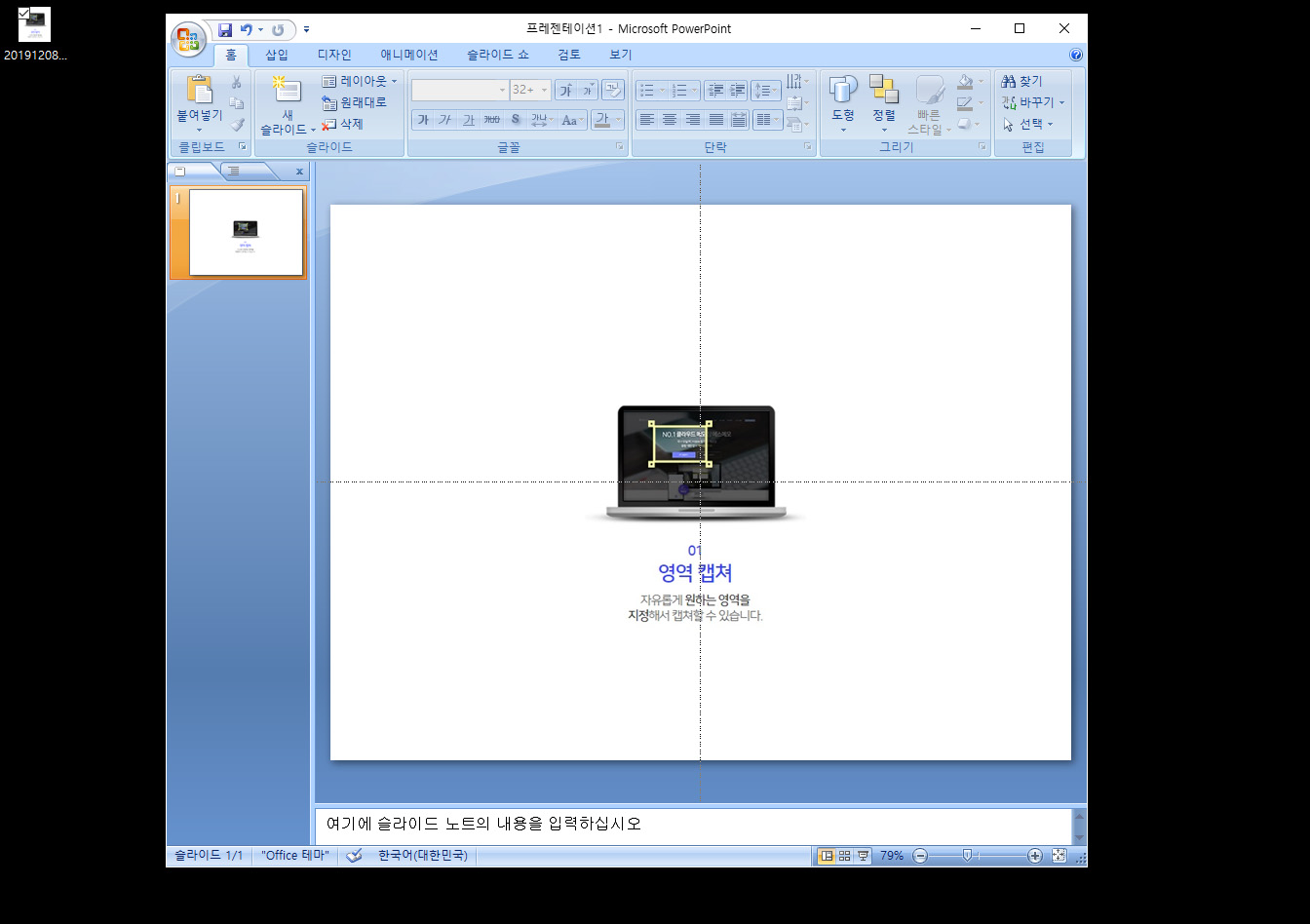
실제로 활용하는 방법입니다. 바탕화면에 캡쳐된 이미지를
마우스로 끌어와 문서에 척! 얹어놓으면 끝나요.
설명만 길뿐, 아주 간단합니다.
추가로, 저장할때마다 다른이름 저장이 뜨는데요.
사실 캡쳐를 자주하다보면 이런 팝업창 하나하나가 피로도를 높이죠. 방법은.없있습니다.
※에스캡쳐내에서는 방법이 없고요. 에스메모를 사용하시면됩니다.
에버노트를 앞서는 메모계의 알짜배기
정말 메모와 캡쳐 이 두가지 기능을 잘 활용하는거 같아요.
시작프로그램만 설정해 주시면, 바탕화면에서 바로 확인이 가능해서
많이들 사용하는
에스메모(S memo)
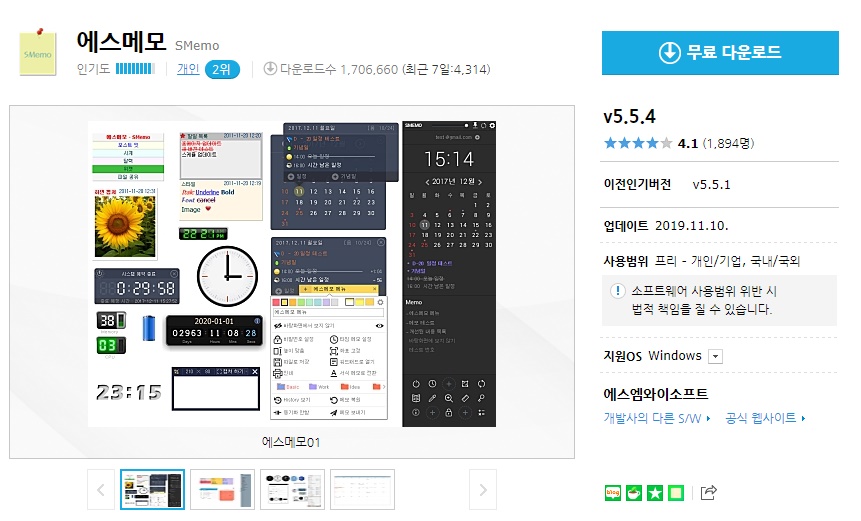
에스메모에도 에스캡쳐 기능이 있는데요. 하단에 보시는 것처럼
캡쳐 설정에
이미지로 바로저장
버튼이 있습니다.
선택해 주시면 다른이름으로 저장없이 바로 바탕화면으로 저장됩니다.
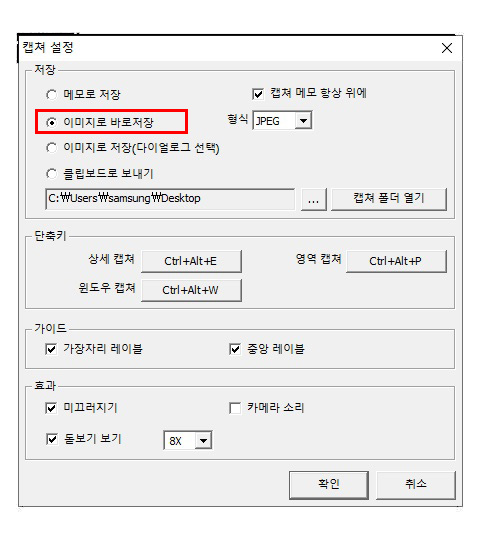
'컴활용' 카테고리의 다른 글
| 영어 쉐도잉, Language Learning with Netflix 하나로 끝! (0) | 2020.01.27 |
|---|---|
| ai를 jpg로! 무료 이미지 변환기, Convertio! (0) | 2019.12.30 |
| 동영상 자동 자막 완성, 영상 편집 VREW! (2) | 2019.12.17 |
| 유튜브 동영상 고화질 다운로드, 4K Video Downloader! (0) | 2019.12.16 |
| 강의 동영상 녹화엔 반디캠! (0) | 2019.12.06 |




댓글